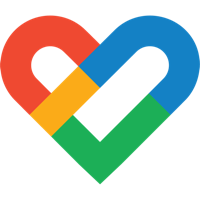Google Fit makes use of internal sensors that can measure your steps. That’s why Google Fit automatically synchronises with Selfcare - if paired correctly.
If you have followed the steps ‘How do I pair a sensor with Selfcare?’ but you see empty graphs in the Selfcare app for a longer period of time, something has probably gone wrong.
Step 1: Check the link between Google Fit with Selfcare
Go to 'Settings' > 'Wearables & Apps': Is there a green check visible in the ‘Google Fit’ fit tile? Then you know for sure that Google Fit is paired with Selfcare! Accordingly, there should be no difference between the measured values in Google Fit and Selfcare.
Step 2: Possible solutions
- Give it some time… It takes some time to transfer data safely from system to system. In 90% of the cases, patience is key.
- Download the latest update of Google Fit via the Playstore.
- Go to the ‘Google Now’ settings > ‘Accounts and Privacy’ and look up your Google account history. Delete the browser history of Web & App Activity. As a result, potentially damaging information that leads to malfunctioning has been deleted.
- Turn off your Android device, wait ten minutes and turn it on again. Turning your smartphone on and off sounds stupid, but can actually work!
Google Fit is paired as source, but I only see zero’s
When Google Fit is linked, but only zeros are visible, the wrong (old) account may be linked to Selfcare. To rule this possibility out, it’s important to follow these next steps:
Step 1: Go to https://fit.google.com, sign in and examine whether your own steps are visible.
Step 2: Log out from your Google Fit account (where steps are currently visible).
Step 3: Sign in again and remember your credentials: password and username.
Step 4: Disconnect Google fit via 'Wearables & Apps' (click on Google Fit and click on the orange button 'disconnect device'). Then, connect your device again.
Problems with Huawei smartphones
According to multiple users, Google Fit fails to synchronise effectively with Huawei phones. Huawei users are therefore advised to follow these steps:
Step 1: Firstly, add Google Fit to ’Cleaning History’.
Step 2: Go to ‘Settings’
Step 3: Go to ‘Apps’
Step 4: Go to ‘Advance’
Step 5: Ignore ‘Battery Optimisation’
Step 6: Add Google Fit
Continue reading on the website of Google Fit